Mozilla Firefox has been around for many years. Besides, it has very interesting features that you should not miss, if you are not using them. Don’t worry, we’ll tell you which are the most important ones for us. Firefox is a browser that has been with us for almost 20 years. Consequently, the level of features and options it has is very high. Although it is not the most used, it is one of the most preferred by users. This is because it is one of the fastest, one of the safest. In addition, like Google Chrome, it has extensions, a fascinating addition for anyone.
It may be that for many users it is difficult to get to know all the features that Firefox has and has been implementing for years. This implies that in the end they end up using it as their main browser. That’s why I thought it was a good idea to show you the features of Mozilla Firefox that you should use and that you might not be aware of.
Search in tabs
One thing I’m sure you’ve already noticed is that Mozilla Firefox displays tab results when you type in the address bar. You should know that you can filter the results to only tabs by typing the percentage character (%) and then pressing the space key.

With this, what we will achieve is that the search is limited only to our tabs. This is something that will make it easier for us to search in the current workspace, without clicking on each tab.
Switch tabs
Another interesting thing about Firefox is the amount of keyboard shortcuts it has. The one we are going to use the most is the one that allows us to switch from one tab to another. Just press Control + Tab to switch to the next tab on the right. Alternatively, you can press Control + Shift + Tab to move to the tab on the left.
Screenshots
The screenshot tool has been implemented in Firefox for quite a few years now. We can hover the mouse over an area to capture only the highlighted page element. However, there is also a button to save the visible page, as well as the possibility to save the entire page.

The screenshot functions are by right-clicking on the page and selecting Take screenshot. You can also add the screenshot button to the toolbar from the customization screen (Main menu>More tools>Customize toolbar).
Video in a floating window
Having a floating screen to watch a video is not something exceptional. In fact, virtually all web browsers have this functionality. The nice thing about Firefox is that it is somewhat different. In fact, this browser ignores the HTML attribute that some pages use to block PiP mode, something that in general is really very useful.

Firefox has a very complete Picture-in-Picture with an interactive video timeline, fast-forward, and rewind buttons. Plus a volume slider and a full screen button.
Firefox appearance
Firefox’s themes are something that has also been around for quite some time, although now, with the dark mode craze, they may not be used as much. Themes can be incorporated from the Firefox add-ons site. However, if we want to create our own theme, we have a Firefox extension called Colors by Mozilla. By means of it, we will be able to make our own personalized one.
Search box
If what we like is that the address bars and search bars are separated, in Firefox we will be able to achieve it. Right-click anywhere on the main toolbar and select Customize toolbar. You can also go to the Menu button > More tools > Customize toolbar. Then we simply drag the search box from the item grid to the toolbar. It’s as simple as that.

Speed Dialers
Having the most interesting websites in bookmarks is something that many users employ to make everything flow faster on pages that we enter often. Firefox makes it easy to quickly open a page we have bookmarked, even without touching the mouse. On the other hand, you can configure the bookmarks bar to be hidden, to appear only on the new tab page or to be always visible.
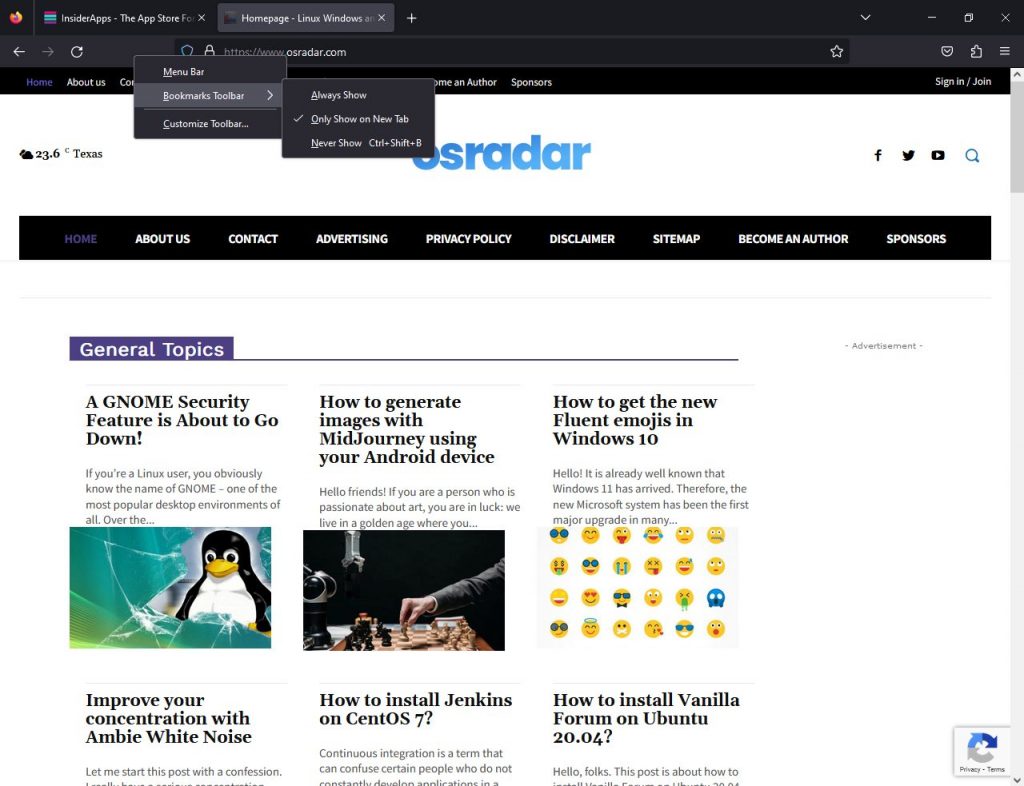
To decide how we want it to behave we must right-click on the toolbar and select an option from the Bookmarks Toolbar menu, clicking on Always show, Only show in new tabs or Never show.
A very effective way to search our bookmarks is to type the asterisk character (*) in the search bar. Then, press the space bar, to make what we type, only search within our bookmarks.
PDF files
As virtually all browsers do, Firefox is able to display PDF files from the web. The peculiarity is that it can do exactly the same with a file that is saved on the computer.
Firefox will appear as an option when opening a PDF. However, we can also use the keyboard shortcut Ctrl + O on Windows to browse for a file or go to File > Open File.
The PDF viewer is quite complete, since it has:
- Sidebar with outline and thumbnail options.
- Page selector.
- Zoom options.
- Full screen presentation mode.
- Multiple ways to scroll through pages.
- Write and draw on top of PDF files and save changes.

Recent access
If we want to clear the recent activity of the Firefox browser, we will not need to open the settings. There is an optional Forget button that can quickly delete the last five minutes, two hours or 24 hours of activity.
To get the button, right-click anywhere on the main toolbar and select Customize toolbar (you can also go to Menu button > More tools > Customize toolbar). After that, we drag the Forget button from the popup window to the toolbar, and we will have it ready to use whenever we want.
Surely you didn’t expect Firefox to have these interesting functions and tricks. Now that you know them all, you will be able to take advantage of your Firefox browser much better and with more conviction.



