Hello friends! Google Chrome is one of the most used Internet browsers nowadays, and just like Google Photos, there are Chrome tricks that allow you to make the most of it, as it has some features that can be of great use to you such as the mode to save mobile data. Some of them can significantly improve your experience with the browser on your Android phone or tablet. In this post, we will teach you how to use Chrome for Android like a Pro.
Desktop view
Google Chrome has an option that allows you to get the desktop version of any website, instead of the default mobile view. This can improve the experience on some pages that are not optimized for mobile.
You should note that on websites whose URL begins with “m.”, the change will not apply, as the mobile version is indicated by the web address itself.
First step
Go to the web page you want to view in desktop view.
Second step
Then click on the three dots button located in the upper right corner.

Third step
Finally, click on “Desktop site”

Search for text on the page
In case you need to search for a specific word or phrase within a page, this tool is ideal for quickly accessing what you want to find. If you type in a word, it will take you to all the places where it appears and it will be highlighted in yellow. You also have the possibility of typing a whole sentence, including spaces, which will be taken into account when searching for content.
First step
Go to the web page you want to search in.
Second step
Then click on the three dots button in the upper right corner.

Third step
Finally, click on “Find in page”. Type in what you want to search for and browse through the results.


Change the default search engine
If you do not want to use Google itself as a search engine, you can change it so that every time you type in the top bar, the results will be displayed directly in one of these search engines. In addition to Google, you can set Yahoo, Bing, DuckDuckGo, or Ecosia as your default search engine.
First step
Click on the three dots button located in the upper right corner.

Second step
Then click on Settings.
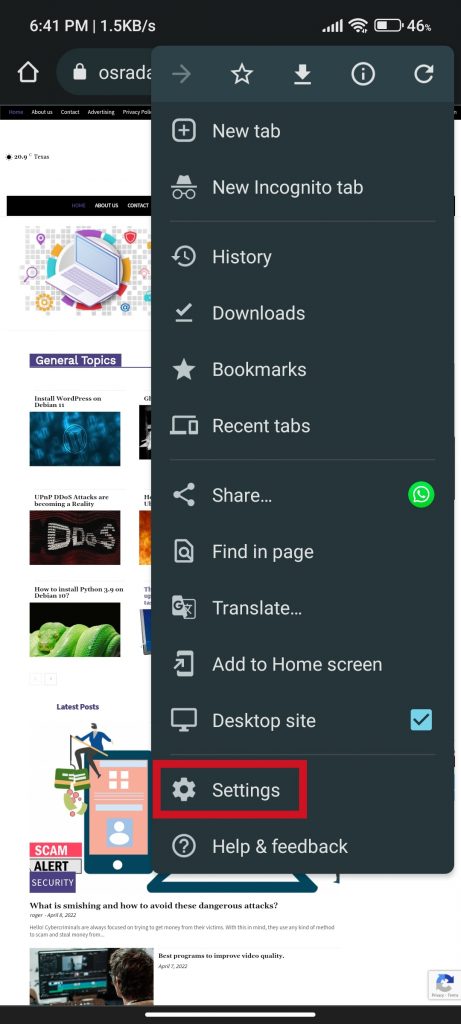
Third step
Finally, click on “Search engine” and choose the search engine of your choice.


Access to saved passwords
Google Chrome incorporates a password manager, with which you can access them to see them. You can also delete them from the registry or even modify them. A very useful option when you want to remember one of your passwords without having to resort to recovery.
First step
Click on the three dots button located in the upper right corner.

Second step
Then click on Settings

Third step
Finally, click on “Passwords”. In this section, you will see a list of all the sites and look for saved passwords, as well as the username associated with the password.

Conclusion
Google Chrome has a variety of features that you can exploit to enhance your browsing experience like a pro. At the same time, you can use these feature-rich tools to perform specific tasks that contribute to your work and studies. Thanks for reading us. Bye!



