Today we are going to learn that how to install Plex Media Server on Ubuntu 18.04. Before going to installation process let’s have a short introduction about Plex Media Server.
Plex is an Open Source software by which you can easily manage your Videos, TV shows, Music lists, Images and much more with the elegant interface. It also stream these media files on your Computer, Smartphones, TV and other such devices using the Network.
So, just follow the below steps to easily install the Plex Media Server on your Ubuntu system.
Step 1: Update Your System
As usaul we do, update your system by typing
sudo apt update
Step 2: Download Plex Media Server
Visit the Plex Server official release page to download the latest version of the Plex. You can also get it using the wget command as given below
wget https://downloads.plex.tv/plex-media-server-new/1.18.8.2527-740d4c206/debian/plexmediaserver_1.18.8.2527-740d4c206_amd64.deb

Now, switch to the directory where package is downloaded.
cd ~/Downloads
And then run the following command to install deb package.
sudo dpkg -i plexmediaserver_1.18.8.2527-740d4c206_amd64.deb

As the Plex Media Server is installed, verify the stauts of it by typing
sudo systemctl status plexmediaserver
Output:
You’ll see the similar output

In case it is not started run the given command to start its services
sudo systemctl start plexmediaserver
Step 3: Enabling Plex Repository
After enabling the Plex repository on Ubuntu system, you can easily update the latest version of it. As the plex media server deb package contains a source list file. Type the command to see a list of files that are being installed from a package.
dpkg -L plexmediaserver
Now, open the file by running
sudo nano /etc/apt/sources.list.d/plexmediaserver.list
Then uncomment the last line of the file as seen below

After it save and exit the file.
Now, import the Plex Media Server public key to the apt package manager.
wget -q https://downloads.plex.tv/plex-keys/PlexSign.key -O - | sudo apt-key add -

And update your system
sudo apt update
Step 4: Initializing Plex Media Server
Run the below command to check the address on which Plex Media Server is listening on.
sudo netstat -lnpt | grep Plex
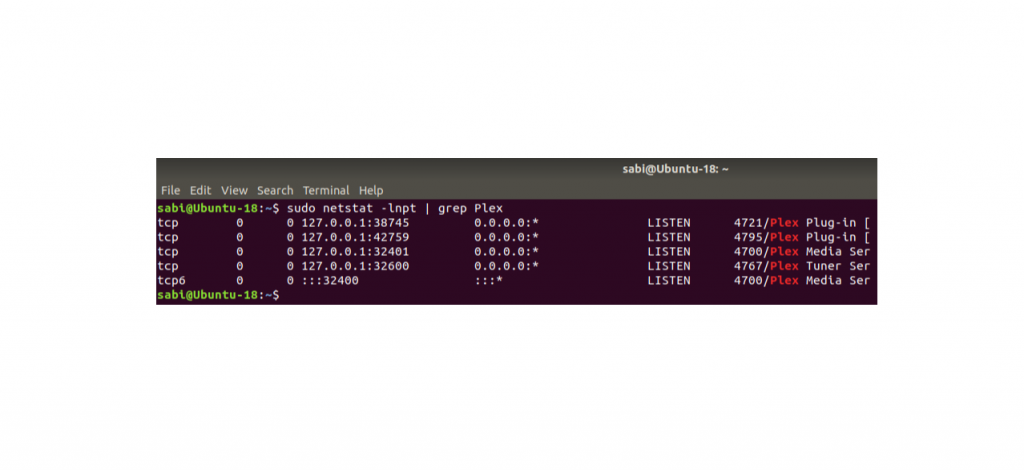
Here you can see that Plex is listening to 0.0.0.0:32400 & 127.0.0.1:32401
So, type 127.0.0.1:32400 in your browser and hit enter. You’ll be directed to the Welcome page of Plex as an initial setup.
Provide Plex TV Account
Here you’ve to provide your Plex TV account to sign in.
For security reason, if the Plex is already installed on the remote system, set up SSH by executing the below command
ssh 10.20.39.45 -L 8888:localhost:32400
After it run the below command to access the Plex Web Interface
http://localhost:8888/web
It will redirect to the http://localhost:32400/web on the remote system by using SSH tunnel. It will only require for first time setup. After it you can access the web interface by IP:32400.
Note: Substitue your IP address.
Configure Plex Wizard
After doing these changes, you will be directed to do the initial setup.

You can also type the below address if the above can not redirect you.
localhost:32400/web/index.html#!/setup
Now, provide the name for your Plex and check the Allow me to access box.

Then click on the Next button.
On, the next screen you can add library by clicking on Add Library button.

Choose your library type, and navigate to media folder to add media directories.
Make sure you’ve the read & execute permissions otherwise it will not work. Run the command to give permissions to the Plex.
sudo setfacl -m u:plex:rx /media/linuxbabe/
For single directory permission, run the command like this
sudo setfacl -m u:plex:rx /media/linuxbabe/directory-name
As it is tempting to add the recursive flag (-R) that will provide read & execute permissions on each file & directories and their sub-directories.
sudo setfacl -R -m u:plex:rx /media/linuxbabe/
Do this only if you’ve the media on your hard-drive I don’t recommend if you’ve some sensitive data.
After adding the media directories click on the Next button.
Now, click on Done to finish up.
If you got any error, don’t worry just delete the following file & try to do the setup again carefully in order to prevent any error.
sudo rm /var/lib/plexmediaserver/Library/Application\ Support/Plex\ Media\ Server/Preferences.xml
sudo systemctl restart plexmediaserver
And then go to localhost:32400/web and claim the unclaimed server.
If you’ve your own domain name you can also use that one for this purposes.
Step 5: Creating Nginx Reverse Proxy
As said earlier if you are going to use your domain name, you’ll have to create the reverse proxy. To do this install nginx if you don’t have already installed.
sudo apt install nginx
After it make a server block config file.
sudo nano /etc/nginx/conf.d/plex.conf
Then paste the following date into the file.
server {
listen 80;
server_name plex.example.com;
location / {
proxy_pass http://127.0.0.1:32400;
proxy_set_header Host $host;
proxy_set_header X-Real-IP $remote_addr;
proxy_set_header X-Forwarded-For $proxy_add_x_forwarded_for;
#upgrade to WebSocket protocol when requested
proxy_set_header Upgrade $http_upgrade;
proxy_set_header Connection "Upgrade";
}
}
Then save and exit the file.
Note: Replace the plex.example.com with your domain name. And don’t forget to add the DNS records for sub-domain in DNS manager.
Verify that the nginx is working fine by testing the syntax
sudo nginx -t
And restart the nginx services.
sudo systemctl reload nginx
Step 6: Encrypting with HTTPS
For security reasons, enable the HTTPS in order to stay secure. You can use certbot for this purpose.
So, install certbot & nginx plugin for certbot.
sudo apt install certbot
sudo apt install python3-certbot-nginx
Now, get the TLS certificate by running
sudo certbot --nginx --agree-tos --redirect --hsts --staple-ocsp --email [email protected] -d plex.example.com
The certificates will be installed easily & automatically then you can access the Plex with https function.
Step 7: Upgrade Plex on Ubuntu
As we’ve added the repository earlier, so you can update & upgrade the Plex by running
sudo apt update
sudo apt upgrade
sudo systemctl restart plexmediaserver
So, this is how you can install Plex Media Server on Ubuntu 18.04.


