Hello! Nowadays, computers have become essential items. Indeed, it is a primary tool for work and communications. Through them, we can access the network to search for information or contact people. We can also download applications or manage all kinds of documents. Therefore, we store a lot of information. Whether of personal or professional nature. When starting a session in Windows, we will observe that there is an off button that allows to turn off or to restart the equipment. This same button also appears on the lock screen. It certainly has a practical application. However, it can also be used by a third party to shut down the computer without our consent. Therefore, today, we will learn how to hide the shutdown button in Windows 10.
How to remove shutdown button in Windows 10 with group policies
To carry out this process, we will use the group policy editor. Please remember to be prudent during this process. Indeed, a poorly managed change can affect the entire system performance. We could also mess up user accounts or some programs. Also, this option only applies to Pro and Enterprise editions of Windows 10. But don’t worry, follow our instructions and there will be no problem. The first thing you have to do is to open the group policy editor. To complete this, press Win+R and then run the command gpedit.msc.

Consequently, we will see a screen like the following one.

Next, please go to this path: Computer Configuration>Windows Settings>Security Settings>Local Policies>Security Options. In the right column, all the policies will be displayed. Please scroll down to the bottom to select: Shutdown: Allow system to be shut down without to log on.

To edit it, we have to double-click on it. We can see that by default it is enabled. Consequently, select the Disabled checkbox and press OK to save the changes.

Now all you have to do is log out or restart your computer. Then you can check that the shutdown button is no longer on the desktop.

Next, we will see how to implement this function on Windows 10 Home edition computers.
How to hide the power off button in Windows 10 with the registry editor
The first thing you have to do is to enter the Windows registry editor. With this intention, press the Win+R combination. Then run the following command: regedit.msc

Next, the Windows registry editor will be displayed.

Please go to the following path:
HKEY_LOCAL_MACHINE\SOFTWARE\Microsoft\Windows\CurrentVersion\Policies\System
Once inside the path, just right-click on a blank space. Now, select New>DWORD Value (32 bits)

In the new value, we will assign the name shutdownwithoutlogon. We click double click on the registry, and we must validate that the value is in 0.

If we want the off button to be visible again, we must change the value from 0 to 1.
How to disable Windows 10 power off button from group policies
Occasionally, several users access the same equipment. In such a case, we can configure that some of them do not have the option to turn off the equipment. The reasons may be administrative or security reasons. In fact, they may shut down the computer and other user accounts may be open and need to remain connected. We are going to analyze how we can restrict some users from shutting down the computer. Kindly note that this option applies to Pro and Enterprise editions. Once again, we will open the group policy editor by running the command gpedit.msc.
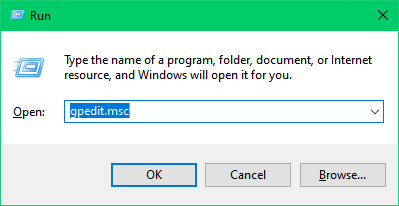
Once the editor is displayed, we will go to this path. User Configuration>Administrative Templates>Start menu and Taskbar. Then look for the policy named Remove and prevent access to the Shutdown, Restart, Sleep and Hibernate commands.

As you can see, the policy is not configured. Therefore, to configure it, double-click on it. You can also right-click on it and then Properties. When you open the window, you must enable the policy. Then click OK.

Back to the Start menu, you can see that the power off button remains. However, no action is available if you click on it.

How to Disable Shutdown in Windows 10 with Registry Editor
This option can be used in all editions of Windows 10. Again we enter the registry editor. With this in mind, we will execute the regedit command.

Now go to this path:
HKEY_CURRENT_USER\Software\Microsoft\Windows\CurrentVersion\Policies\Explorer
Once there, right-click on a blank space in the right column. Now select: New>DWORD Value (32 bits).

We will assign the name NoClose to the new DWORD value. Then we double-click on it to modify its value and set it to 1.

As a result, you may find that the shutdown options no longer appear. To reverse this action, just repeat the process but set the value to 0.
How to create shutdown button in Windows 10
You can combine what you have learned here with the creation of an off button. In effect, you can hide the shutdown options from the desktop and lock screen. You can also create a power off button as a shortcut. You can also hide it and manage it as you wish. If you want to know how to do it, just follow the steps in this tutorial. With these simple methods, we can hide the shutdown options in Windows 10. This way, we prevent another user from shutting down the system without permission. We also avoid losing information that has not been saved. Especially if other people use your computer. In short, it is an ideal method to increase the privacy of your system. This allows you to safeguard any sensitive data. In addition to increasing our control over the computer. See you later!



