The web browser is an essential element to get the most out of your Internet connection. It doesn’t matter which browser you use. Indeed, you can install plugins. So, today, we will learn how to extract text from an image or video. Accordingly, we will use an extension called Copyfish.
What is Copyfish
Occasionally, we may need to extract text from images. This may be for storage, mailing, or translation. You may think that the most feasible option is to write the text manually. Images can contain many elements such as photographs, graphics, diagrams. Consequently, Copyfish allows you to extract the text from them. This extension is compatible with Google Chrome, Mozilla Firefox and Microsoft Edge browsers. Through it, we will be able to convert the text embedded in any image captured on our screen into an editable format. Moreover, without having to type it again. Thanks to this, it facilitates reuse in digital documents, emails, and reports.

In addition, with this plugin, it is possible to translate the text of an image or video quickly. You have probably used Google Translate or any other similar extension. However, Copyfish goes one step further. In fact, it allows you to perform this task when the text is in a different language from the rest. In this way, we can translate the text shown in an image, subtitles or video posters. Moreover, it converts the text of any image captured from the screen into an editable format without the need to retype. It certainly makes it easy to reuse.
How to extract and translate text from the browser.
One of the most attractive elements of the add-on is its ease of use. In fact, to start using it, you only need to add the add-on to the browser. Then, you just have to open an image or video that contains a text. Then, you just have to click on the extension icon located on the right side, next to the browser address bar.

This will open a tool so that we can select the area where the text we need to extract or translate appears. It can be from an image or video. Once the area is selected, a pop-up window appears showing the extracted text.

From the new window, we will see some options. For example, we can copy the text to paste it wherever we want. With this in mind, just click on Copy to clipboard. Likewise, you can recapture and translate by clicking on the Recapture button. This utility is useful for translating subtitles in videos we are watching on YouTube. With this in mind, just click on the Google Translate icon. You will immediately be redirected to this application. Furthermore, available is the translation service offered by Deepl. Just click on the respective icon.
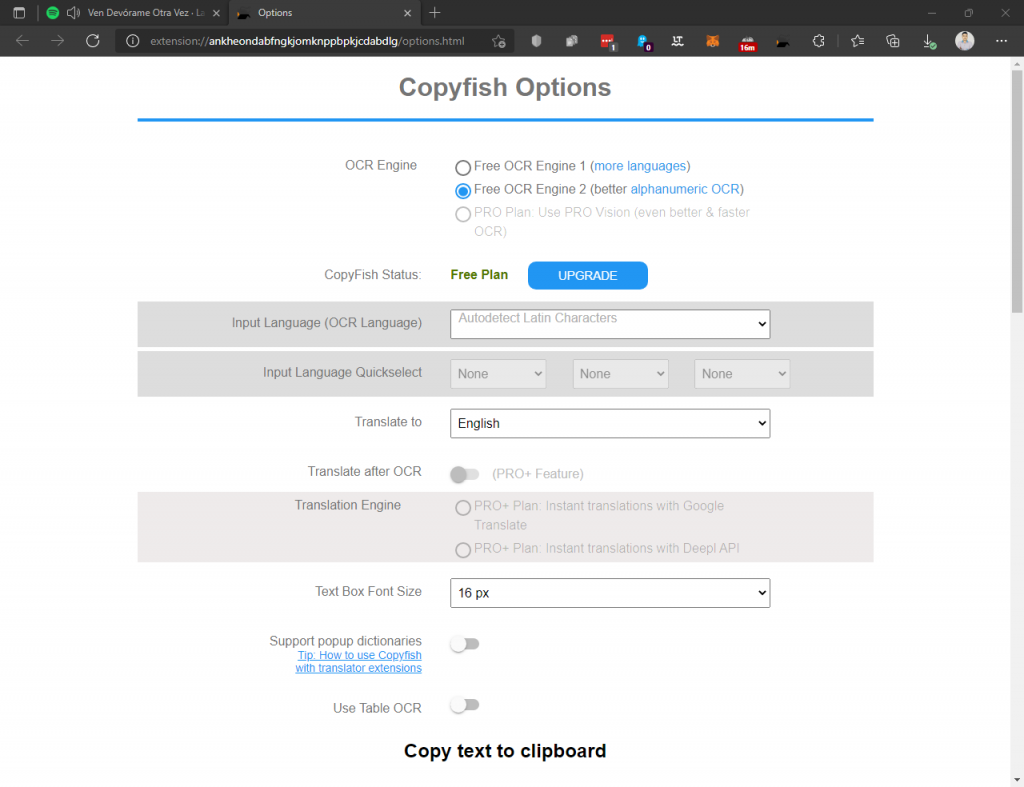
We can also go to the configuration options. To accomplish this, just click on the gear icon. From there, we will be able to configure several elements. For example, we can change the OCR engine. We can also replace the free plan with one of the paid options. Likewise, we can choose the language to translate and the font size of the text box. In addition, at the bottom, it also has keyboard shortcuts.
Some notes
Copyfish is an interesting tool that works better for extracting text from a captured image than as a translator. Of course, we have done this test on its free version. It is straightforward to use, and the extraction process is quite fast. We can copy the content directly to the clipboard to be able to paste it wherever we want. The translation service is also available. It even offers two translation alternatives: Google Translate and Deepl.
Although it is a free plugin, it can be very useful for certain situations. Especially when we need to copy texts from images and videos regularly. The use of OCR technology works well on most occasions. However, it depends to some extent on the visibility of the letters. In conclusion, it is a quick way to extract text from an image or video.
Download free Copyfish
This free OCR software is distributed as a browser plug-in. Therefore, you can download it for free for Google Chrome, Mozilla Firefox and Microsoft Edge:
Apart from the free option, Copyfish also offers paid options. These are available as a monthly subscription. These plans use more processing power, which allows for almost instantaneous conversions with better results than the standard free version. It can even read handwriting:
- Free plan: offers standard OCR functionality with support for 25 languages. You will need to set the input and output language to perform translations.
- Pro Edition: In addition to the standard OCR function, it offers additional features such as automatic language detection and improved translation support for handwriting. It also supports up to 89 languages. It is priced at $19.95 per month and offers a 7-day trial version.
- Pro+ Edition: has all the features of the Pro Edition, plus automatic translation, avoiding the need to select input and output languages. It is priced at $29.95 per month and has a 7-day free version.
Other OCR alternatives
Although it is a very complete plug-in, Copyfish is not the only option on the market. Let’s take a look at some other alternatives to this service.
ABBYY FineReader
This is an optical character recognition program. It offers text recognition accuracy and conversion capabilities. It is quite intuitive to use and supports more than 190 languages. Consequently, it is a very attractive option. It supports scanned paper, digital images, PDF, Word and Excel files. A trial version of ABBY FineReader is available from its website.
Tesseract
It is a JavaScript library that allows you to get words translated into almost any language from images. Its source code can read a binary, gray or color image. Therefore, it will provide output to text. It can also read uncompressed TIFF images and read compressed images. The program supports Unicode (UTF-8) and can recognize more than 100 languages. It supports various output formats such as plain text, OCR, PDF, PDF text only and TSV. You can download it from here.
Okay, we have seen how to extract text from an image or video. As you can see, the fastest way is through a browser extension. However, you can also opt for desktop options. See you soon!



