We are going to explain how to make a program start automatically when you turn on your Windows 11 computer. You probably already know how to make a program not run when you start Windows. However, now we are going to do the opposite. Indeed, you may have a particular program or application that you always use. But also, it does not have the option to launch at startup. Therefore, we will tell you how to do this manually. Also, without having to touch anything in any configuration.
How to Automate Program Launch on Windows 11 Startup
The first thing you need to do is to open Windows File Explorer. Here, you have to activate the option to view hidden files and folders. With this in mind, click on the View button on the top bar. Next, and in the menu that opens, click on Show. Finally, choose the option of Hidden elements that will appear at the bottom.

Once you have done this, you have to navigate to the folder of programs that run at startup. With this in mind, in the file explorer you can directly paste the address:
C:\ProgramData\Microsoft\Windows\Start Menu\Programs\Startup,

Before proceeding, you now have to create the shortcut to the program you want to start next to the PC on the desktop. Windows will not let you create the shortcut in the startup folder. Therefore, you have to do it somewhere else first. To make the shortcut, drag the .exe executable of the program to the desktop by holding down the right mouse button. Finally, when you release it, choose the option Create shortcut icons here.

Now, simply move that shortcut to the Home folder that you have open in the file explorer. When you do so, Windows will ask for administrator permissions to move the folder, and you will have to grant them by clicking on the Continue button.
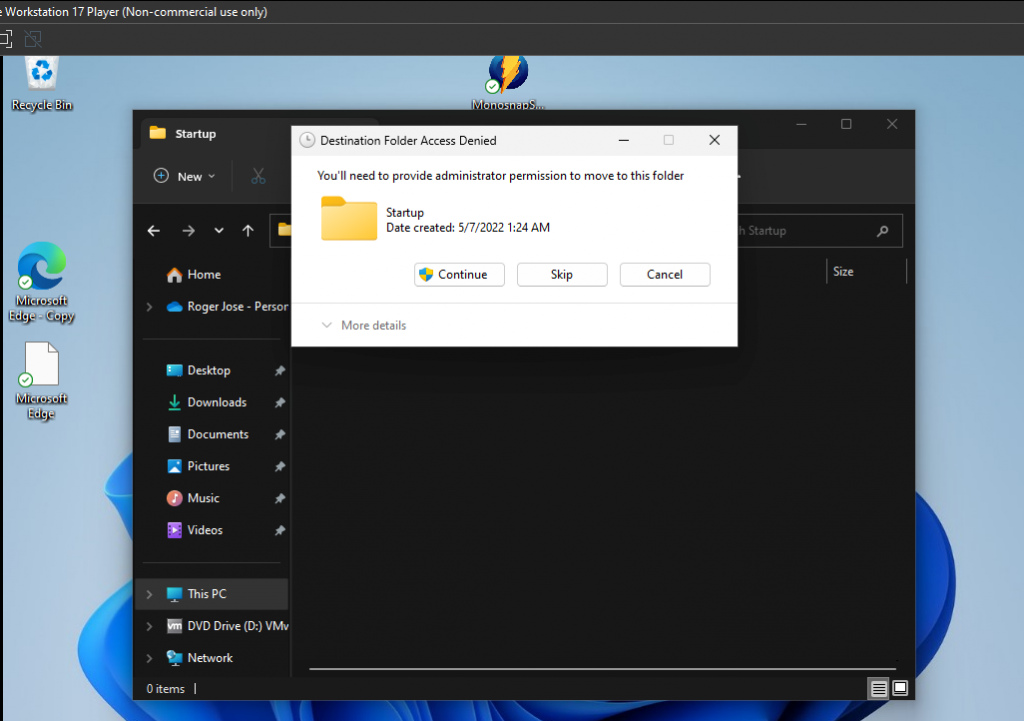
And that’s it. All the shortcuts of this folder will be executed with the beginning of session, just when you turn on Windows. Just remember that the more applications you add, the slower Windows will start up. Consequently, it is not advisable to abuse this function.
Some benefits of having programs start up with Windows
There are several benefits to making a program start with Windows:
- Save time. You can save time by having your program start automatically when you turn on your computer. This means that you don’t have to remember to start it manually every time you want to use it.
- Ensure that your program is always running. If you have a program that you need to run all the time, such as an antivirus program or a file backup program, you can ensure that it is always running by making it start with Windows. This way, you don’t have to worry about it not being running when you need it.
- Perform tasks automatically. You can use your program to perform tasks that you need to do regularly, such as checking for updates or backing up your files. By making your program start with Windows, you can ensure that these tasks are always done, even if you forget to do them yourself.
- Monitor your computer for problems. You can use your program to monitor your computer for difficulties, such as viruses or malware. By making your program start with Windows, you can ensure that it is always running and can quickly detect and take action on any issues that arise.
- Control other devices on your network. You can use your program to control other devices on your network, such as printers or media players. By making your program start with Windows, you can ensure that it is always running and can quickly control any devices that you need to.
In this way we have seen how to include programs in Windows 11 startup. Bye!



