Hello friends, a long time ago with the arrival of Android 10 brought with it the dark mode, with its respective version for Google Chrome, despite this, the Google search engine still did not have its Dark Mode. During September, this year, we saw the arrival of Dark Mode to the desktop version of the Google search engine. A feature that had been requested by the public, as it is really useful to search at night to take care of your eyesight. After a long wait, you can now enjoy the dark mode in the mobile version of the most used search engine in the world. In this post, we will show you how to turn on the Dark Mode in the Google search engine for Android.
Enabling Dark Mode in Google Chrome
To begin with, it is important to activate the dark mode in Google Chrome so you can have a more optimal experience.
First step
Open the Google Chrome app and go to Settings
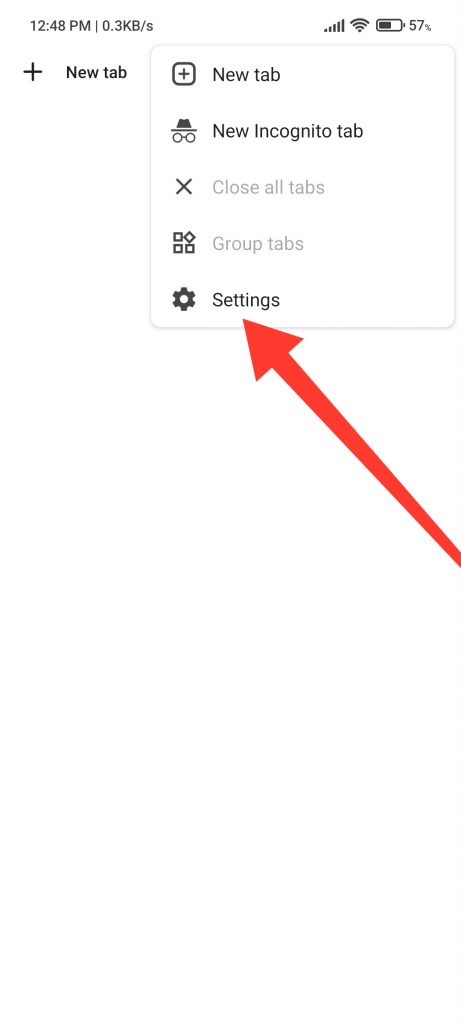
Second step
Then go to the Theme section. In this section you will see three options:
- System Default (Enable the dark theme when Battery Saver or your device’s dark theme is enabled).
- Light
- Dark
If you already have the Dark Mode enabled on your device the default option will be enough, otherwise, the most recommended option is “Dark“.

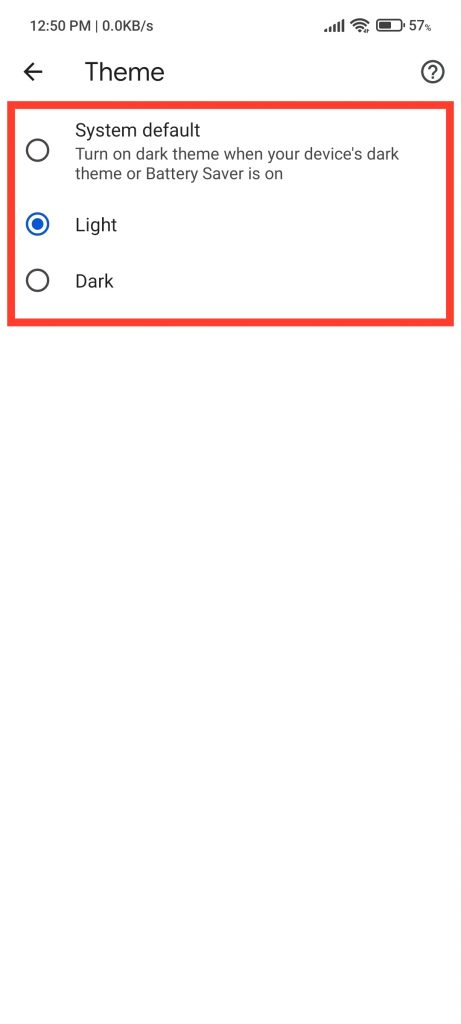

Enabling the Dark Mode in Google Search
First step
Go to Google.com from your phone or you can search.
Second step
Then press the menu button (☰) and go to Settings.


Third step
After that, in the design section you will see three options:
- Device default( This option has the same functionality as in Chrome settings. The dark mode will be activated according to the settings of your device).
- Dark theme( The Dark Mode you are looking for)
- Clear theme( The default day mode)

Fourth step
Finally, select Dark Theme and slide down and press the “Keep” button to save the new settings. From now on you will be able to enjoy the Dark Mode when surfing the web and that’s it!





Conclusion
After you have activated the Dark Mode you will notice different shades of gray throughout the interface, ideal for those night searches or to take care of our eyesight and prevent it from getting tired by the constant exposure to the screens throughout the day. A wonderful feature that we were waiting for and is finally here natively and without the need to resort to third-party applications. This feature is available in the mobile versions of Google Chrome and Microsoft Edge, apparently not yet available in Firefox, but it is likely to arrive soon. It is also available in the desktop version of Google. A very simple function to activate for those who love this mode Don’t forget to keep visiting us for more content. Thanks for reading us. Goodbye!



