Hello! The number of Windows 10 users is growing every day. Indeed, there are many types of users. It is very likely that some of them are concerned about the font type in the interface. Therefore, they will try to download new fonts for the operating system. However, this may lead to strange symbols. Or cause problems that affect the visibility of the system. Moreover, these problems are solved by using the default system font. Read on to learn how to repair damaged fonts in Windows 10.
How to repair damaged fonts in Windows 10 from the control panel.
The first thing you have to do is to open the tool. With this in mind, from the start menu enter control panel.

Immediately the control panel will pop up. However, you must modify the view. With this in mind, click on the view button. Next, select the Large Icons option.

Consequently, we will see a complete view of the control panel. Next, just click on Fonts.

In the new window, you have to click on Font Setting.

As you can see, a new window is displayed. Please uncheck the Hide fonts based on language settings box. Finally, click on Restore default font settings. Finally, click OK.

From the Registry Editor
We can also do it from the Windows registry editor. As usual, we recommend backing up the registry for security. But it also allows you to restore the system default font settings. Specifically, we will create and execute a script. For this purpose, we need a text editor. For example, notepad. So what you have to do is to open it with administrator privileges. With this in mind, look for it in the start menu. Then, press the combination Ctrl + Shift + Enter to open it as administrator.

Then copy and paste the following code:
Windows Registry Editor Version 5.00
[HKEY_LOCAL_MACHINE\SOFTWARE\Microsoft\Windows NT\CurrentVersion\Fonts]
«Segoe UI (TrueType)»=»segoeui.ttf»
«Segoe UI Black (TrueType)»=»seguibl.ttf»
«Segoe UI Black Italic (TrueType)»=»seguibli.ttf»
«Segoe UI Bold (TrueType)»=»segoeuib.ttf»
«Segoe UI Bold Italic (TrueType)»=»segoeuiz.ttf»
«Segoe UI Emoji (TrueType)»=»seguiemj.ttf»
«Segoe UI Historic (TrueType)»=»seguihis.ttf»
«Segoe UI Italic (TrueType)»=»segoeuii.ttf»
«Segoe UI Light (TrueType)»=»segoeuil.ttf»
«Segoe UI Light Italic (TrueType)»=»seguili.ttf»
«Segoe UI Semibold (TrueType)»=»seguisb.ttf»
«Segoe UI Semibold Italic (TrueType)»=»seguisbi.ttf»
«Segoe UI Semilight (TrueType)»=»segoeuisl.ttf»
«Segoe UI Semilight Italic (TrueType)»=»seguisli.ttf»
«Segoe UI Symbol (TrueType)»=»seguisym.ttf»
«Segoe MDL2 Assets (TrueType)»=»segmdl2.ttf»
«Segoe Print (TrueType)»=»segoepr.ttf»
«Segoe Print Bold (TrueType)»=»segoeprb.ttf»
«Segoe Script (TrueType)»=»segoesc.ttf»
«Segoe Script Bold (TrueType)»=»segoescb.ttf»
[HKEY_LOCAL_MACHINE\SOFTWARE\Microsoft\Windows NT\CurrentVersion\FontSubstitutes]
«Segoe UI»=-Finally, just save the file. Actually, you can use any name. What is really important is that the extension ends in .reg. Please check when saving. Otherwise, it will be saved as a regular text file and will not work.
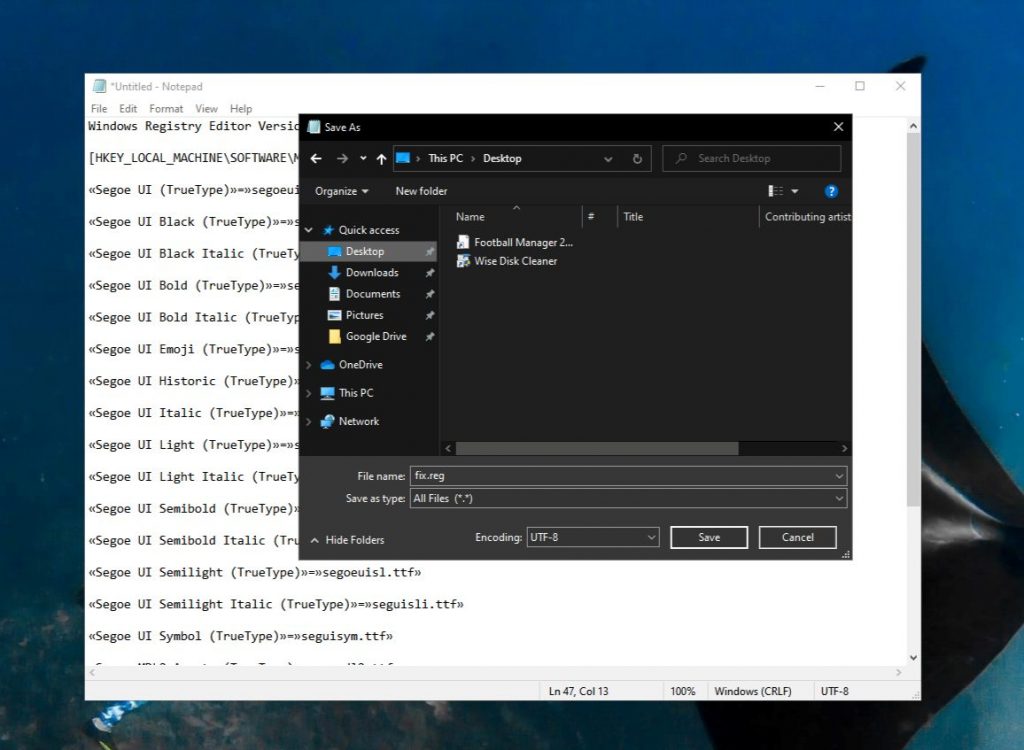
Finally, just run the file with administrator privileges. With this intention, right-click the mouse and from the contextual menu select the corresponding option. This way we have seen how to repair damaged fonts in Windows 10. An excellent option to improve the graphical aspect of the system. See you soon!



