Hello! We all know that a new, or newly formatted computer runs very well. However, as time goes by, this changes. Indeed, it is likely to be affected by a lack of speed. Moreover, the reasons are manifold. Most likely, the software slows down the user experience. On the other hand, there are several possible solutions. One of them is to enable hardware acceleration in Windows 10. As a result, we will make better use of the computer hardware. So we will have more resources to allocate to applications. Continue reading to find out how to do it.
Using the configuration menu to enable hardware acceleration in Windows 10
Enabling this functionality depends on several factors. Indeed, it is closely related to the capacity of the graphics card. Likewise, it is related to the CPU. Therefore, it is a matter of striking a balance between the two. So the first way will be to use Windows Settings. With this in mind, press the Win+I combination. Once there, please go to System.

In this section, we will see several options. However, in the menu on the left just click on Display. Then, scroll down to Graphics Settings.

Consequently, several options will be displayed. However, you only have to activate the one related to hardware acceleration. Finally, restart the computer to apply the changes.

Using the troubleshooter.
We still have one more way. However, it only works for some computers. But it’s worth a try. With this in mind, right-click on an empty space on the desktop. Once there, click on Display Settings.

In the new screen, just click on Advanced Display Settings.

In the new menu, just click on Show adapter properties for Display.
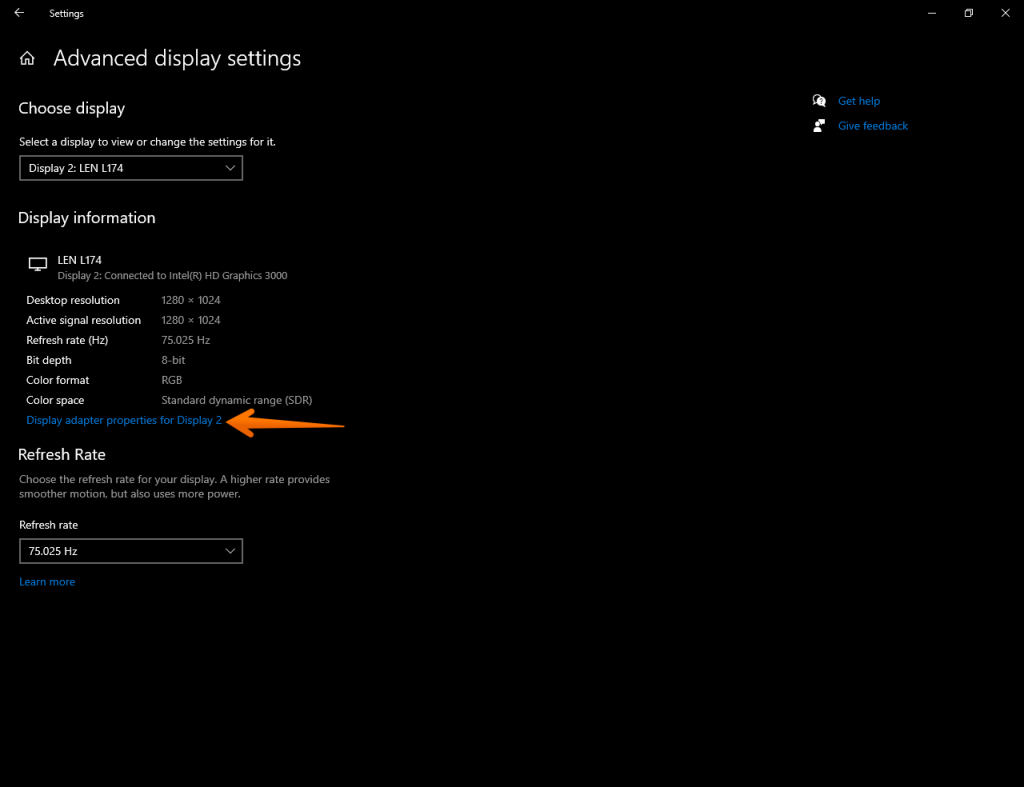
Consequently, we will look at the properties of the display adapter. However, it may happen that our device is not compatible. Consequently, the option will be grayed out. Or simply, it will not appear. Otherwise, just click on the Troubleshooter tab.

Okay, so ultimately we have seen how to enable hardware acceleration in Windows 10. Remember that we are always looking for ways to improve system performance. So long!



